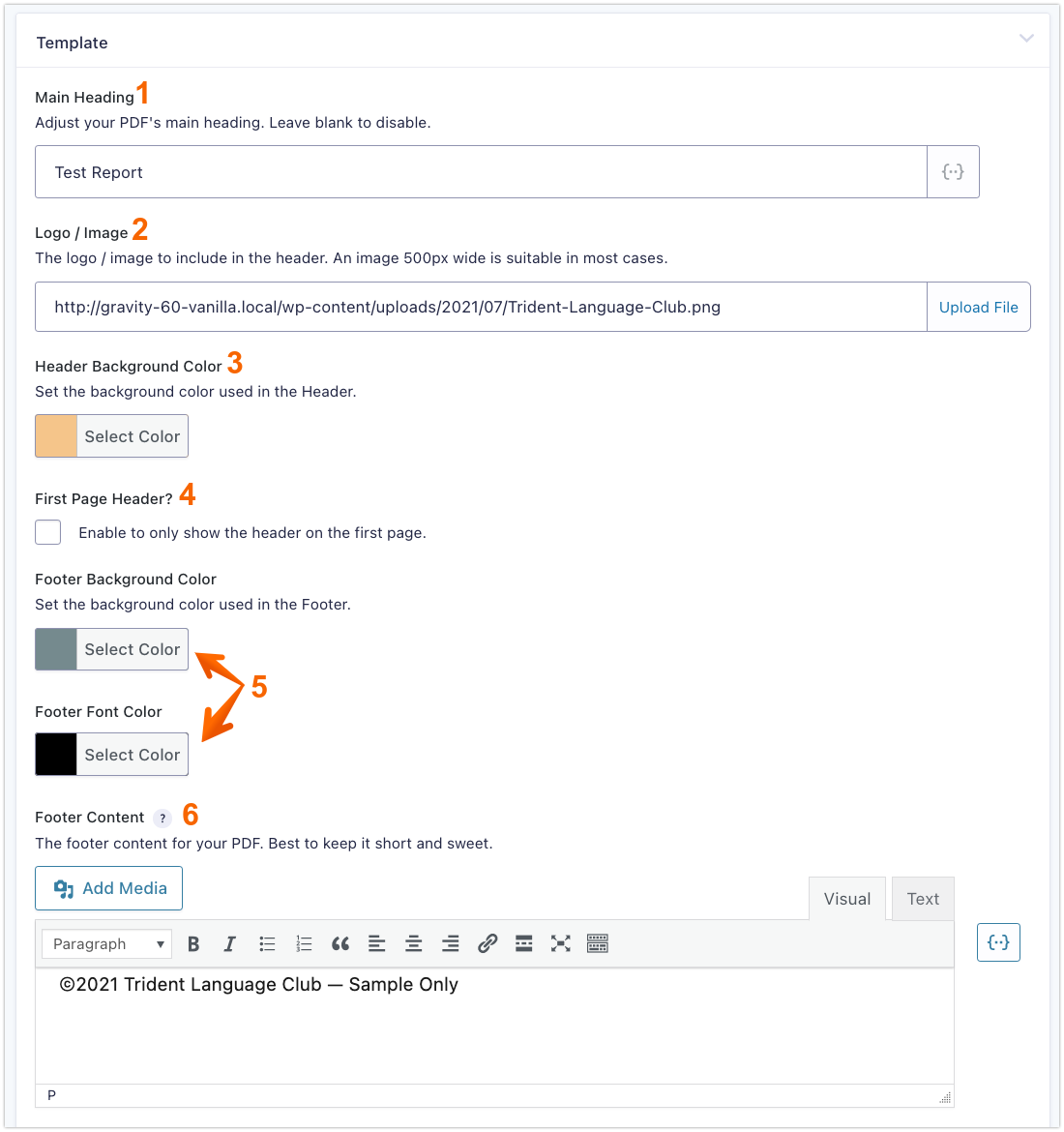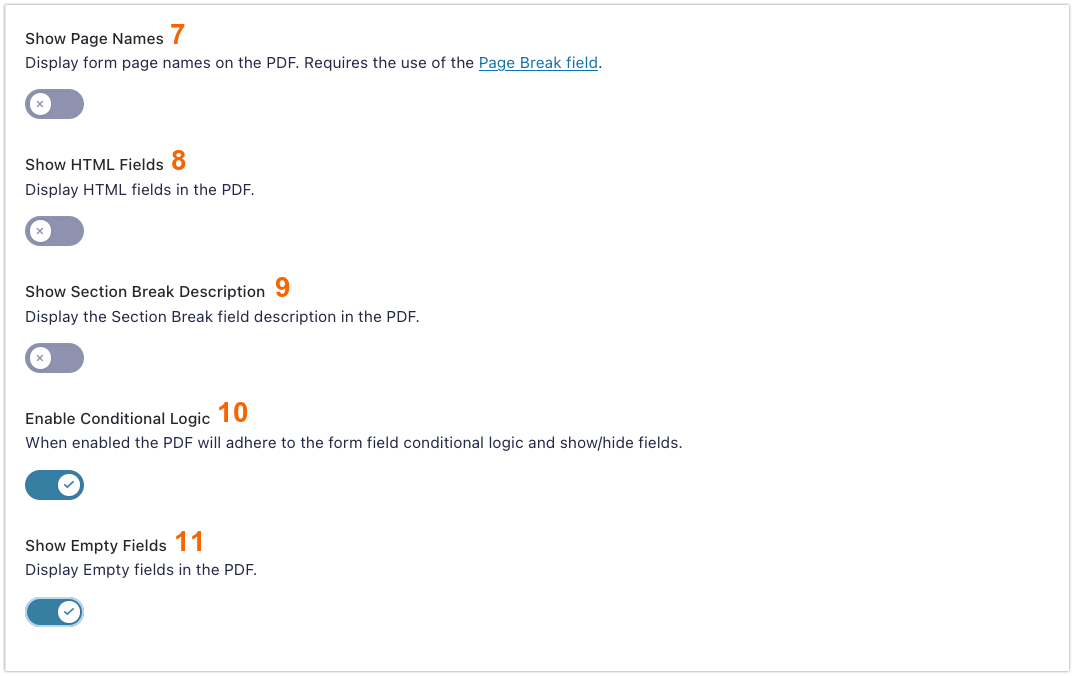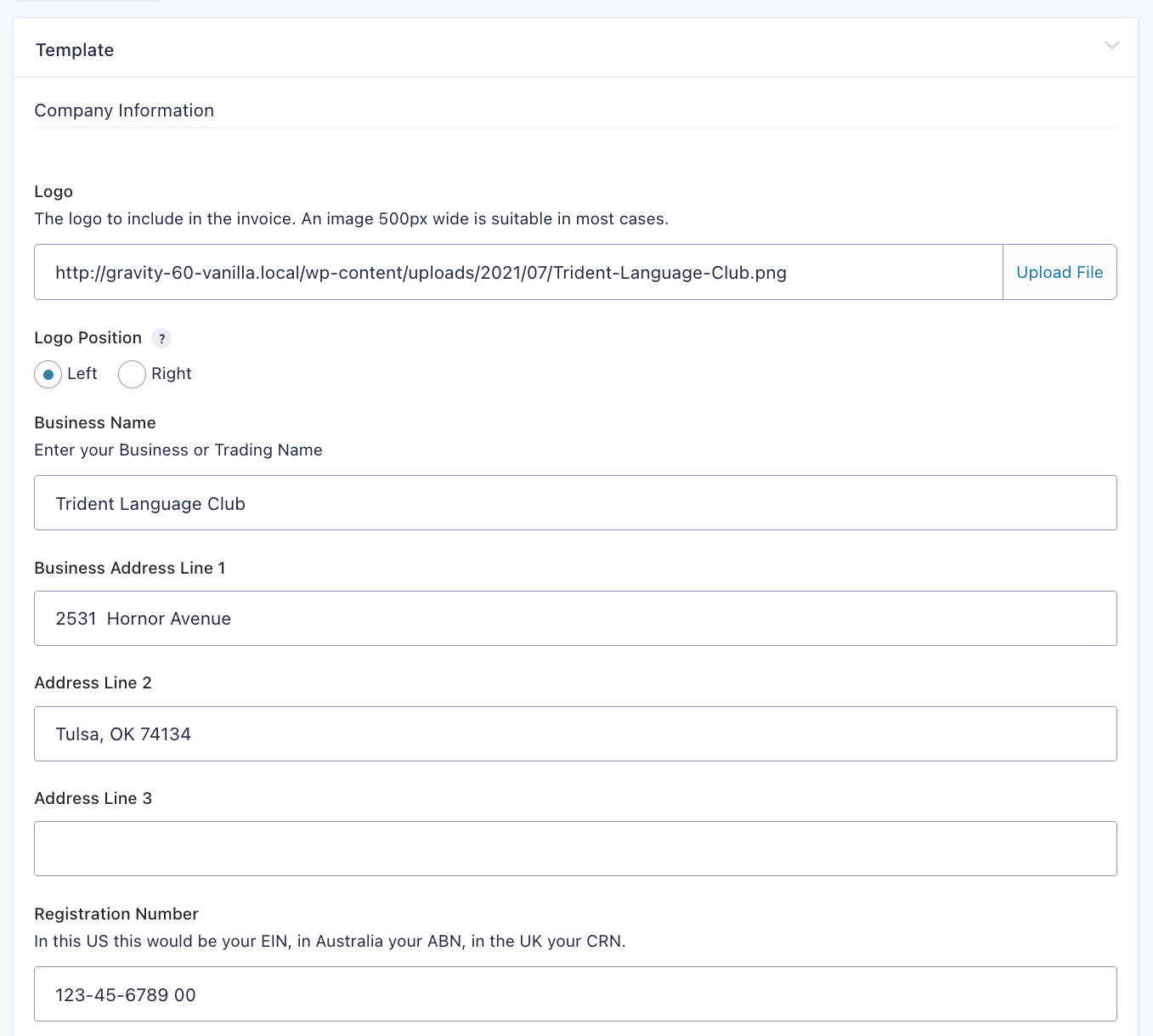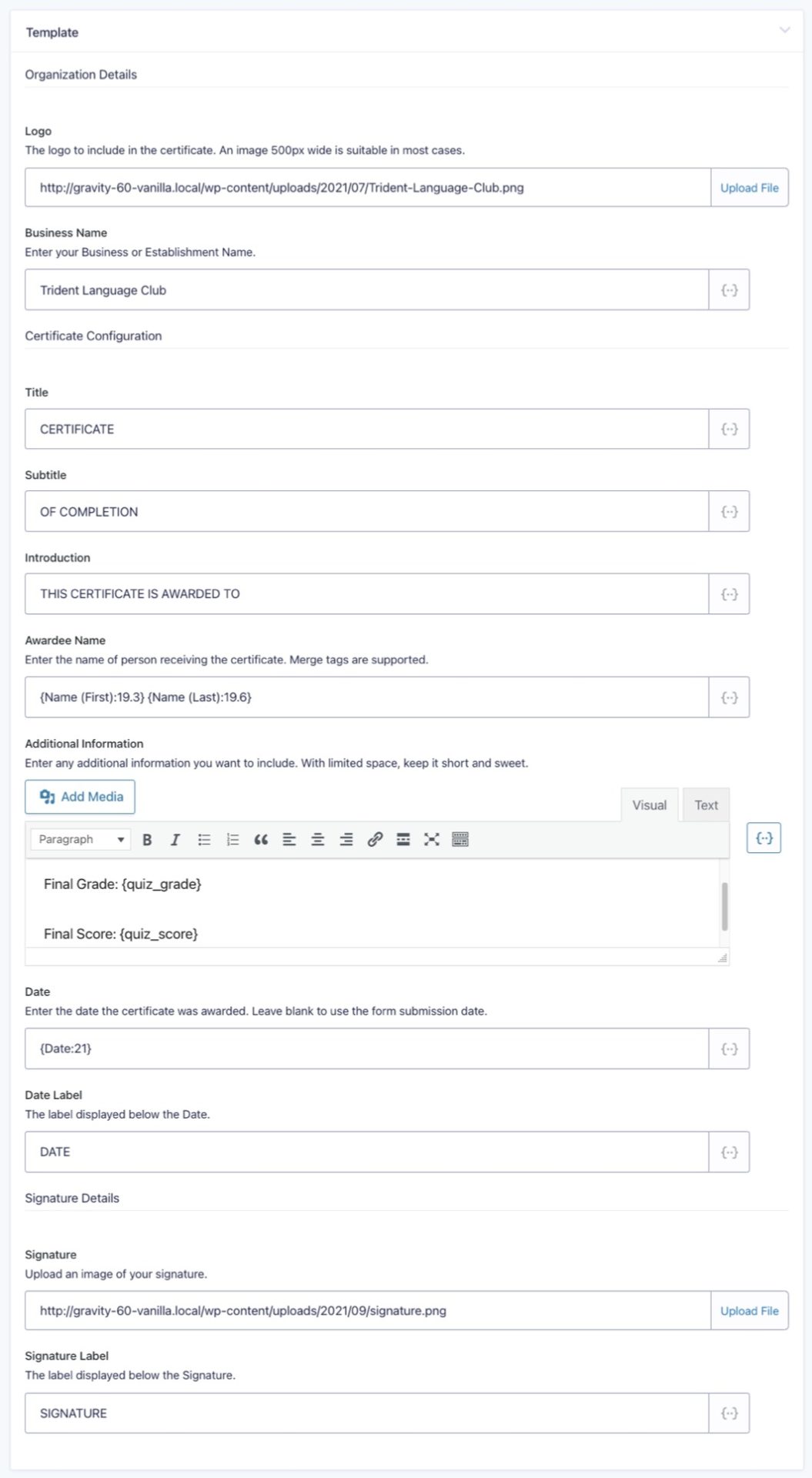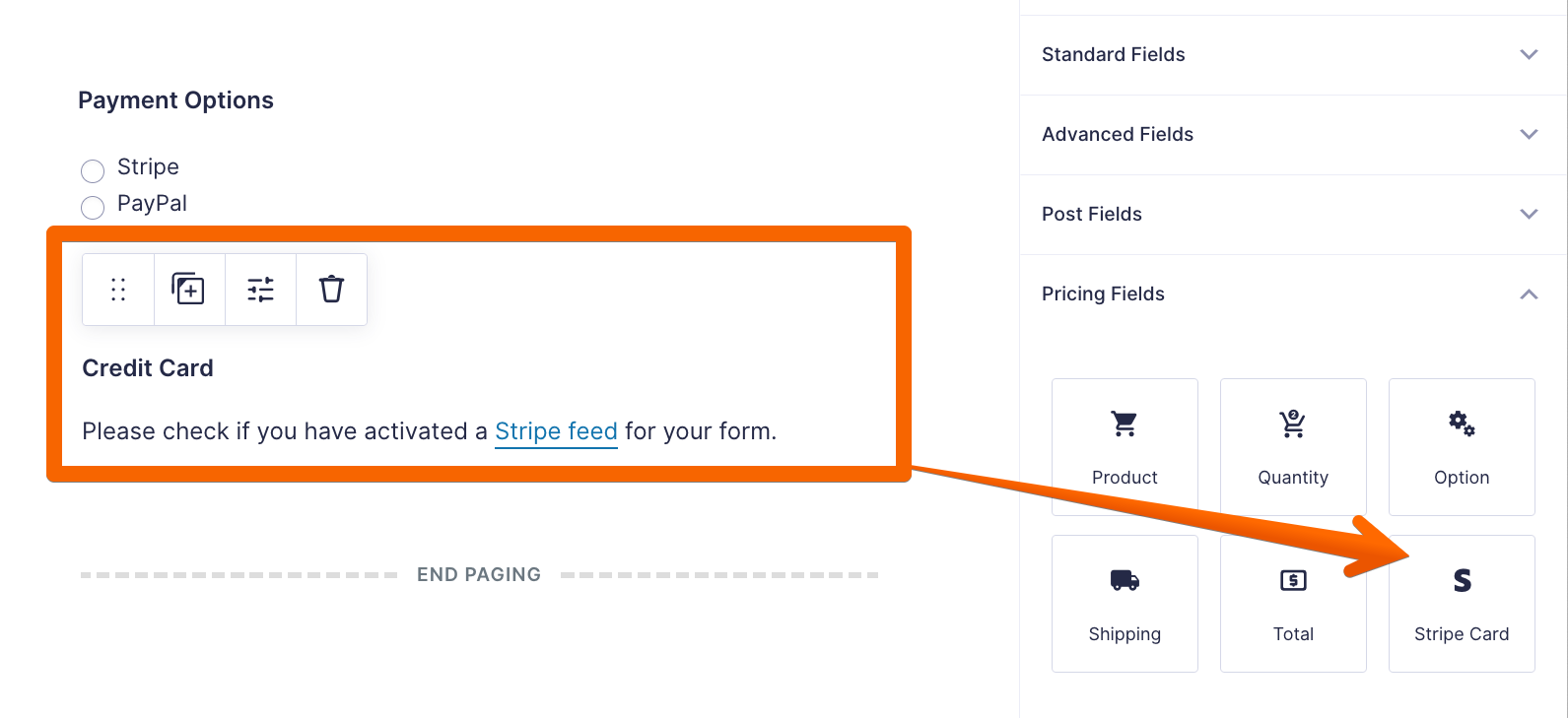Personalized PDF documents
Gravity Forms is an easy-to-use form builder software that lets you create online forms to collect information on your WordPress website. When combined with Gravity PDF, you can turn all that data into useful, presentable PDF documents automatically! But what if you want to sell these personalized documents? Is it possible? Of course! And you don’t have to be an expert to do it…
Reports for thee, but not for me...
🏞 Picture this: you are a teacher who needs to conduct online testing and generate a report for each student, but you don’t want to manually create the document for every participant (that just doesn’t scale). Time to automate the workflow! In your search for the best software to do the job, you discover Gravity PDF, which can be customized to turn the results into an attractive premium PDF report. But how?
In this guide, you’ll learn exactly how to setup and create the report. But that’s not all. When students pass your exam, they will need a Certificate of Completion and an invoice for their payment to boot. Well, we’ll show you how to set that up too. Let’s begin.👇
1. Create Quiz form
Before you can do anything, you need a quiz that users can fill out. For this, we will be using the Gravity Forms Quiz Add-On. If you’ve never used the Quiz add-on before we recommend following Gravity Forms guide before you proceed any further so you can become familiar with it. Done? Great!
Now, if you plan to follow along with us as we build this, you can download this Gravity Forms export (right click and save as) and import it onto your site. This will save you having to come up with a bunch of questions.
If you’re creating your own quiz (and not using the sample form provided), go ahead and add questions to the form you are working on. Click the Save Form button (usually in the top-right of the screen) to finish creating your quiz questions, then enable the grading feature in the quiz form settings.
We are going to setup the emails that will be sent when the quiz form is completed. While on the Form Editor screen, hover over Settings in the top menu bar, and click Notifications. Let’s set up two notifications: one for people who pass and one for those who don’t.
Add a new notification and populate the To, From, Subject, and Message settings with the details you want to use. If it is your first time creating a Notification, Gravity Forms have a good guide beginners guide you can check out. When thinking about a Message to send to the user, be aware that you can make use of the Quiz Add-on merge tags to provide feedback about how well someone did in the quiz.
The Notification setting we are most interested in is Enable conditional logic, which can be found towards the bottom of the Add Notification page. We will use it to only send the email when the user passes the quiz. Enable it and select the Quiz Pass/Fail option from the first Dropdown. Stick with Gravity Forms defaults, which should have “is” in the second Dropbox and “Pass” in the third (if not, adjust them). Save the Notification when done.
Repeat the steps for the second Notification, but change the Conditional Logic to the “Fail” option in the third Dropdown. You should now have two Notifications setup that will be automatically sent to the user when they either pass or fail the quiz.
2. Create the PDF Report
Let’s set up the PDF for the test report. Go to the Forms List page, hover over the form we have been working on, and then the Settings link before selecting the PDF menu item that appears. On the page that loads add a new PDF and complete the two required fields: Label and Filename under the General section. Once that’s done, click Add PDF to save.
If you took a look at the PDF being generated at this point, you’d think it was pretty plain. Don’t worry. We’re just getting started with the customizations…
You can change the look and feel of the PDF by using a different template. Gravity PDF comes with four free templates out of the box, but feel free to browse our online store for other designs and layouts. In this example we’re going to use Barot, which is one of the Universal templates we sell that can be integrated with any Gravity Form.
Still under General, you’ll see the Notifications setting. Select both Notification emails you setup in Step 1 so the PDF will be automatically included as a file attachment.
Next we’re going to move to the Appearance Section where you can select the Paper Size, Orientation and Font you want to use.
Gravity PDF has a large selection of Core fonts you can choose from that supports most languages around the globe, but you’re also welcome to install your own. To do this, locate and select the Manage button next to the Font setting. This will open the Font Manager where you can upload new fonts for use (Google Fonts is a great resource for open source fonts).
You’ll notice that there are Update PDF buttons every after each section. Consider these as checkpoints for you to save any changes before heading to the next section. When you are done with the Appearance setting, hit Update PDF to save. 💾
The Template Section is up next and this is my favourite! That’s because these settings are defined by the template itself and will change depending on which one you select. This makes for some pretty powerful and customizable PDFs.
As mentioned earlier, we chose Barot for the template so we’ll be guiding you through the settings we used for this tutorial.
- The Main Heading is displayed at the start of any PDF template. Here I put Test Report, but if you want to use your own heading go ahead. Hot tip: you can use Gravity Forms merge tags in this field. If you don’t want a heading you can leave this setting blank.
- You can include a Logo / Image in the Header by uploading the file from your Media Library. In the video above, you can see that I’ve uploaded a 500px wide logo, which is suitable in most cases to ensure that the PDF generates optimally.
- For the Header Background Color, click on the Select Color button to use the color palette. Drag the color picker to select any color you like, or copy/paste a HTML color code at the right side of the button. For this example, I used the color
#F2C784. - If you’re working on a form with a lot of content, use the First Page Header setting to only show the header on page 1. Because we’re only working on a small form, we will leave this setting disabled.
- I used the color
#FDF0D8for the Footer Color Background, and the default (#000000) for the Footer Font Color. Again, suit yourself by mixing and matching these colors to match your brand’s style. The sky’s the limit! - The Footer Content is displayed at the bottom of any PDF template. This is best used to include any additional information: be it text, an image, or both. If you wish to insert a logo / image, try keep the image width 500px or under for a smaller file size and faster PDF generation.
7. If you’re using a Gravity Forms Page Break field, you can enable Show Page Names to display the form page names on the PDF. As we’re not using any, we’ll just leave this disabled (default).
8. If you’re using HTML fields in your form, you can enable Show HTML Fields to display them on the PDF. Otherwise, leave it disabled. 🔥 Hot Tip: you can use hidden, conditional, HTML fields that only display in the PDF to provide in-depth feedback in your report. See this video tutorial on how to correctly configure this.
9. By default, Section Break labels are automatically displayed on the PDF without the description. If you want to include the description too, enable Show Section Break Description. Again, for this example we will leave it disabled.
10. Enable Conditional Logic is on by default and ensures fields will be shown/hidden in the PDF based on their conditional logic. Leave this enabled.
11. By default, any field not completed in the form isn’t included in the PDF. If you prefer all empty fields to still show up, enable the Show Empty Fields setting. We’re enabling it in this PDF because we want to quickly show any fields that a user hasn’t completed.
We aren’t going to make any changes under the Advanced section for this document, so you can skip over it. Once you’re happy with everything do one last save/update.
Time to check if our PDF is working properly. Go to the form’s Entries List Page, and submit a test entry. Once submitted, go back to the list page and hover over the test entry, then click View PDF and viola!👌
3. Create Gravity PDF Invoice and Certificate
Now that you have a fully working Quiz form and an awesome looking PDF report, let’s go ahead and create your Invoice and Certificate PDFs.
All Gravity PDF templates follow the same process when it comes to configuration. Add a label and filename, select your template, then adjust the appearance and template settings. For the next two PDFs we’ll be focusing on configuring the Template settings only, so if you need a reminder about any of the other settings head back to Step 2 or review the official Gravity PDF documentation.
Invoice PDF
Gravity PDF Invoice templates can be used with any Gravity Forms, as long as your form contains a Product Field. Because your form doesn’t have any products yet go back and edit your form. Under the Pricing Fields section is the Product field. Go ahead and add it, set a price, and disable the quantity field.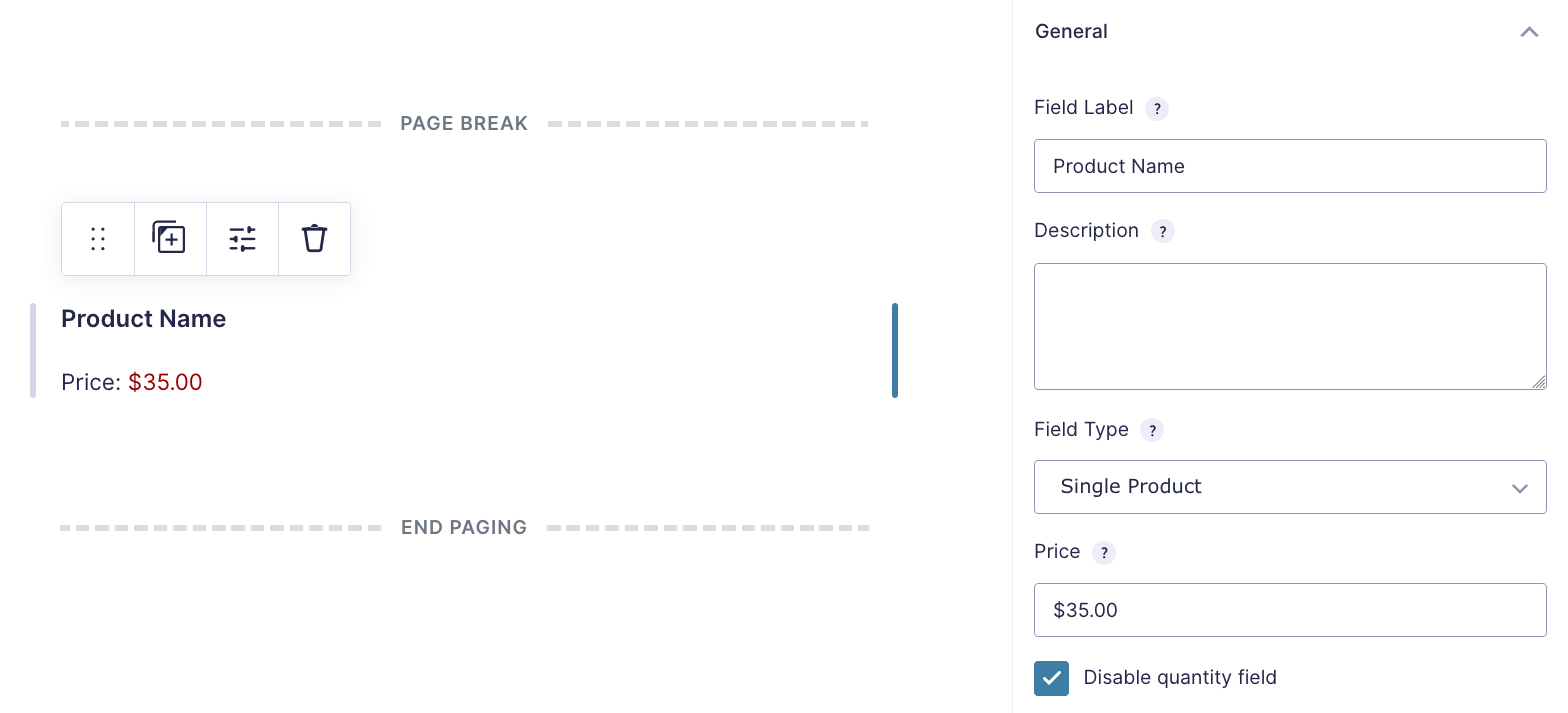
Before we set up the Invoice PDF, there is one other problem we need to resolve before we continue. If you submit the form again with the new product field included and then view your PDF report, you’ll see a new Order table included right at the end. That’s not ideal, so we’ll go ahead and remove it. To do this we’ll take advantage of the mighty Gravity PDF Core Booster Extension. If you already have this extension installed, congrats! If not, don’t worry! You can visit our online store to grab yourself a copy.
If this is your first time using the Core Booster extension, I recommend you quickly review the documentation first to familiarize yourself with its suite of features. Otherwise, let’s proceed!

Now that we’re done with that short detour, it’s time to set up the Invoice PDF. For this example we’ll be using the very sleek Invoice Aurora template, but please do visit our online store to browse for more unique designs.
Go to the PDF List Page, add a new PDF, and this time change the Template setting under General to Invoice Aurora (or which ever invoice you selected).
Next, jump down to the Template section. Gravity PDF Invoice Templates are all highly customizable with a heap of unique features!
Do take your time and customize the Invoice template to your liking. Most of these settings are straightforward, but if you get stuck each Template has its own detailed documentation to help you better understand and utilize all of the available settings. Once you’re done, click Add PDF (or Update PDF for existing PDFs) to save all the changes you’ve made.
Hot tip: Use Gravity Perks Unique ID extension to create a sequential invoice number for your form and use it in the invoice instead of the entry ID.
To check if the Invoice PDF is working properly go to the Entries List Page, hover over the latest/first entry in the list, and then over View PDFs link. This time you’ll have two PDFs to choose from. Select the second option and then review your awesome Invoice PDF document. Refine any of your PDF settings as needed.
Certificate
Gravity PDF certificate templates are not yet available for purchase, but they’re in the pipeline (contact us if you’re interested in early access).
This classy-looking certificate is just one of the many Gravity PDF Certificate templates that will be added to our Template shop.
The process of setting up a Certificate PDF is similar to how you would with any other Gravity PDF document. You are given the freedom to configure what gets displayed in your certificate. Below is the settings we used for this particular example.
4. Setting up Gravity Forms Payment Add-ons
It’s time to finally sell your personalized documents! This step requires you to have a Gravity Forms license that gives you access to a Gravity Forms Payment Add-Ons. For this How To, we’ll be using the Stripe and PayPal Checkout add-ons, but Gravity Forms offers a variety of official payment add-ons, so check them out to see what works best in your scenario.
Because I want to use multiple payment options, I’ll show you how to correctly set up Conditional Payments.
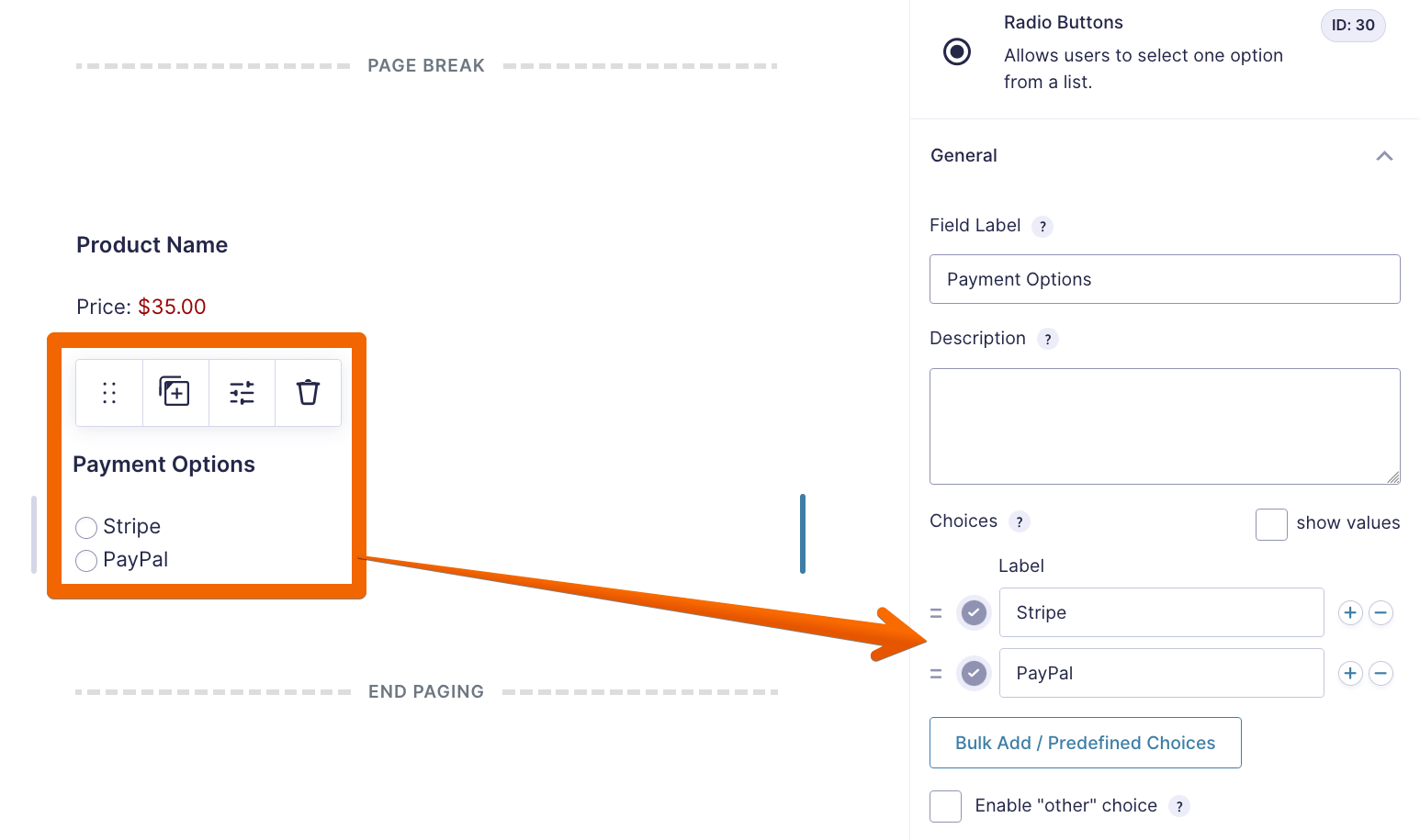
Stripe Add-On
From the admin area, go to your Gravity Forms Add-Ons page, and download and install the Stripe Add-On. 
Now go back to edit your form, add a Stripe Card Field located under the Pricing Fields section.
When setting up the Stripe field, make sure to enable the Conditional Logic so that the field will display only when Stripe is selected in the Payment Options radio button.
Click Save Form to save these changes.
In the Stripe Card Field, click Stripe feed and select Add New or create one to begin creating your Stripe Feed. Select the Product or Services Transaction Type option and then go through all the settings and adjust as needed. The Gravity Forms Stripe add-on documentation will come in handy if this is your first time setting this up. For example, you may need to capture your customer’s address for tax purposes and so you’d need to add an Address field to your form and then map it in the Stripe feed.
The most important step to configuring conditional payments is to enable Conditional Logic on the feed, which is located in the Other Settings section. Set a condition to process the feed only if Stripe is selected in the Payment Options radio button.
Once you’re done setting up, click Add/Update Settings to save these changes.

PayPal Checkout Add-On
Much like the Stripe add-on, configuring PayPal Checkout is a very similar process. From the admin area, go to your Gravity Forms Add-Ons page, and download and install the PayPal Checkout Add-On.

When setting up the PayPal field, make sure to enable the Conditional Logic so that the field will display only when PayPal is selected in the Payment Options radio button.
Click Save Form to save these changes.
At the top of your form, hover over Settings, and select PayPal Checkout. Here you can choose to either Edit or Add a New PayPal feed. This is an important step as this will communicate any information collected on your form to PayPal.
Continue by adjusting any feed settings as needed. The Gravity Forms documentation for the PayPal Checkout Add-on will come in handy when creating a PayPal payment feed for the first time.
Scroll down to the Other Settings section of the setup page and enable Conditional Logic. Set a condition to process the feed only if PayPal is selected in the Payment Options radio button.
Once you’re done setting up, click Add/Update Settings to save these changes.

5. Set up Gravity Forms Notification Event
The Gravity Forms Notification Events is a useful feature that allows a notification to be sent only when an assigned event/condition has been triggered.
In our sample scenario, we want to send the PDF documents only when a user has completed a payment via the Stripe or PayPal Checkout Add-ons. We can easily do this by using the Payment Completed notification event, as it will allow any configured notifications to send only after a payment has been successfully captured.
To set this up, we need to edit the two notifications we created in Step 1. Lets start by going to the forms list page. Hover over the Settings of the test form, and select Notifications.
Hover over the first notification (PASSED), and click Edit. You will see the setting called Event is now available right after the Name field.
Note: This setting is only available after you have set up a Payment add-on feed on the form, and is why we didn’t configure this when we created the Notification originally.
Go ahead and click on the Event dropdown, and set it to Payment Completed. Click Update Notification to save and update. Now go back to the list of notifications and this time select the second one (FAILED). Do the same thing you did in the first notification, and save.
Now that everything is set up, submit one final sample entry to check if everything is working as it should be. If you receive the notification in your inbox with all the PDFs attached, congratulations! 🎉
Finishing up!
And that’s a wrap! You’ve learned how to build a Quiz form, three fantastic-looking Gravity PDF documents, and a workflow setup that makes collecting payments in your Gravity Forms a breeze. Talk about adding knowledge to your repertoire of Gravity PDF lifehacks!
Now give yourself a well-deserved pat on the back! 👋 Just don’t forget to set your payment feeds to Live mode before you launch.
Visit our online store for more cool and useful Gravity PDF extensions and templates to make the user experience a whole lot better!
If you liked this How To, don’t forget to share it on Facebook, Twitter, or any other social media you might be using.